先日、Slackに新機能の『リスト』機能が追加されました。
この記事はで『リスト』機能とワークフローを機能を使って、フォームで投稿された情報を『リスト』に追加する方法について紹介します。
Slackリストとは?
Slackリストとは、Slack内でプロジェクトやタスクの進捗状況等をリストとして管理できる機能です。
https://slack.com/intl/ja-jp/features/task-list
タスク管理自体は、『後で(ブックマーク)』機能や、『canvas』機能といった既存の機能を使って管理することも可能でしたが、見やすさや整理のしやすさを考えると、既存の機能よりもタスク管理に向いている機能だと言えると思います。
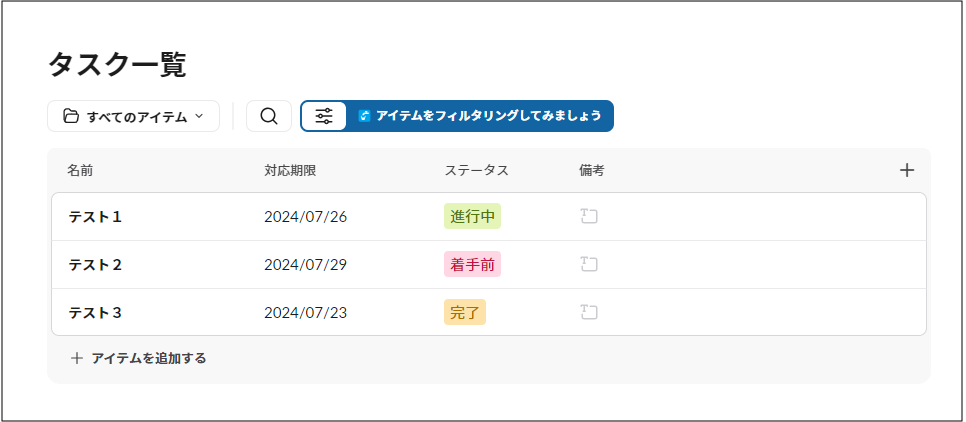
タスクを表形式で管理でき、ステータス等も設定できるので進捗管理がしやすいです!
Slackリストの使い方
Slackリストは、画面左側の『リスト』アイコンから利用することができます。
※表示されていない場合は、『その他』を押すと表示されます。

『新しいリスト』を押下することで、編集画面が開きます
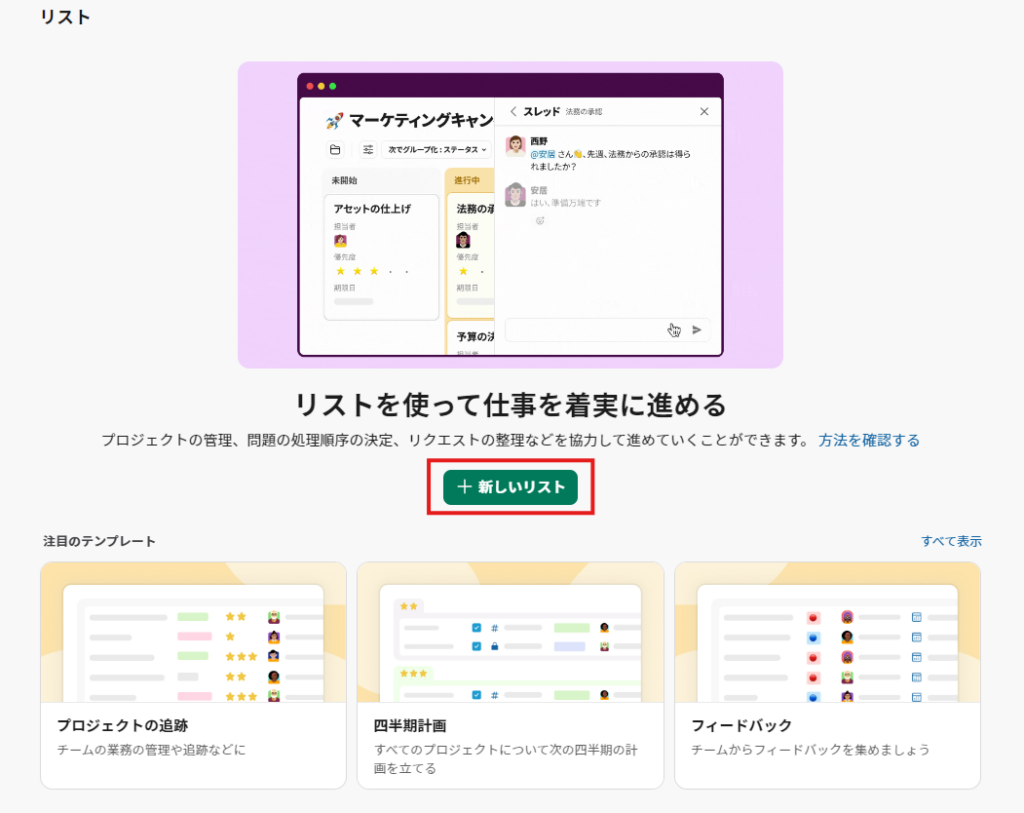
下記のように表が表示されるので、ここにタスク名などの情報を書き込むことでタスクの管理が可能になります。
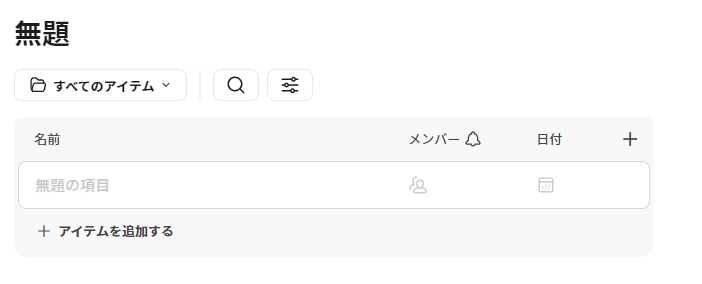
記入項目(フィールドタイプ)については右側の『+』ボタンを押すことで追加が可能です。
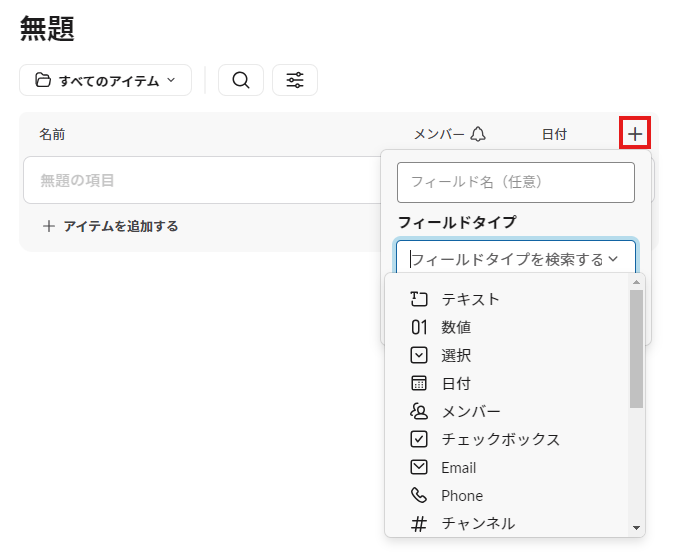
項目を削除したい場合は、項目名の部分で右クリックを押下し、フィールドを削除するを押下することで削除が可能です。
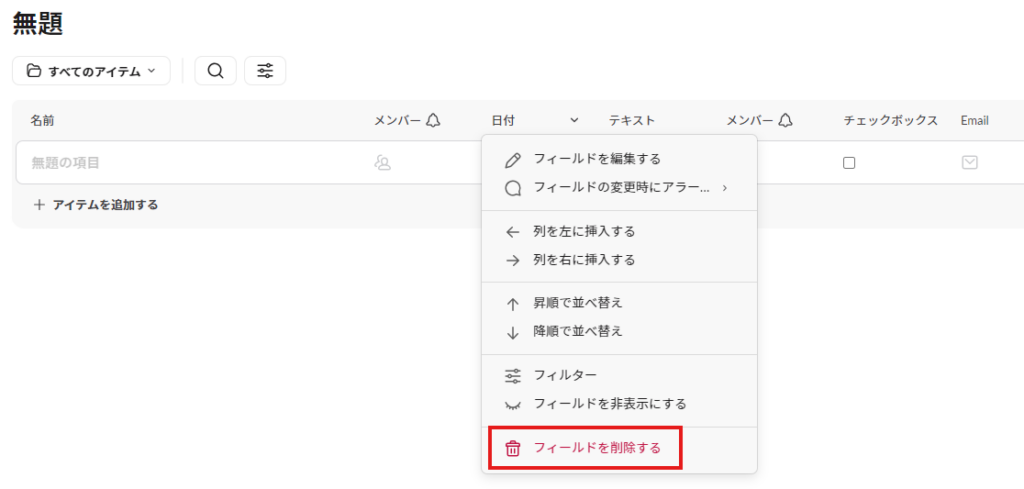
タスクの内容に応じて管理する情報をカスタマイズすることが可能です
ワークフローでSlackリストにタスクを追加する方法
ここからはワークフローを使って、フォームに入力された情報をSlackリストに追加する方法をご紹介します。この機能を活用すれば、主に下記のような利用シーンにおけるタスク管理の効率化が期待できます。
- フォームで投稿された問い合わせの回答進捗をリスト化する
- フォームで依頼を受けるような案件について、依頼状況や各依頼の進捗を管理する
Slackリストの設定
ますはSlackリストを作成し、タイトルを変更します。
新しいリストを作成すると、最初は左上に『無題』を表示されていると思います。
『無題』を押下することでタイトルの設定ができるので、今回は『テスト』に修正します。
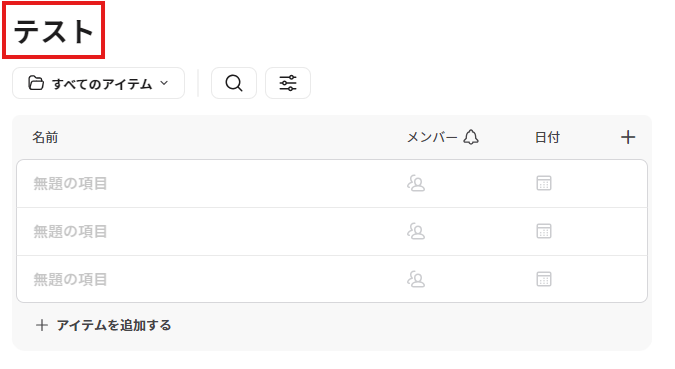
続いて、フィールドタイプを修正していきます。
今回は、『タスク名』・『対応期限』・『進捗状況』がわかるようにフィールドタイプを設定していきたいと思います。
デフォルト画面では、『名前』・『メンバー』・『日付』という項目が設定されているので、名称を『名前』⇒『タスク名』、『日付』⇒『対応期限』に修正します。
※名称は、名称の部分で右クリック⇒『フィールドを編集する』から編集可能です。
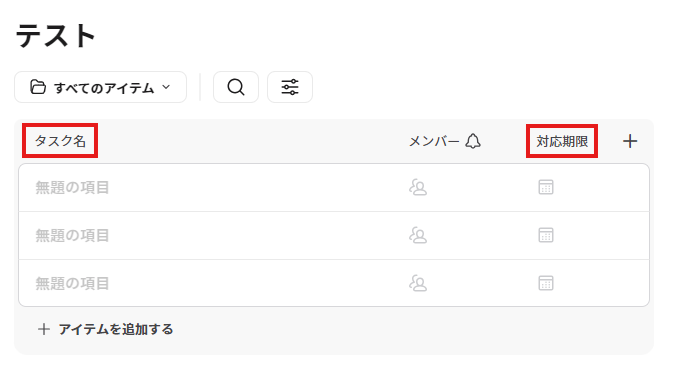
次に、進捗状況を管理するためのフィールドタイプを設定します。
進捗状況の管理には、『選択』というフィールドタイプを利用するので、画面右側の『+』⇒『フィールドタイプを検索する』⇒『選択』を押下します。
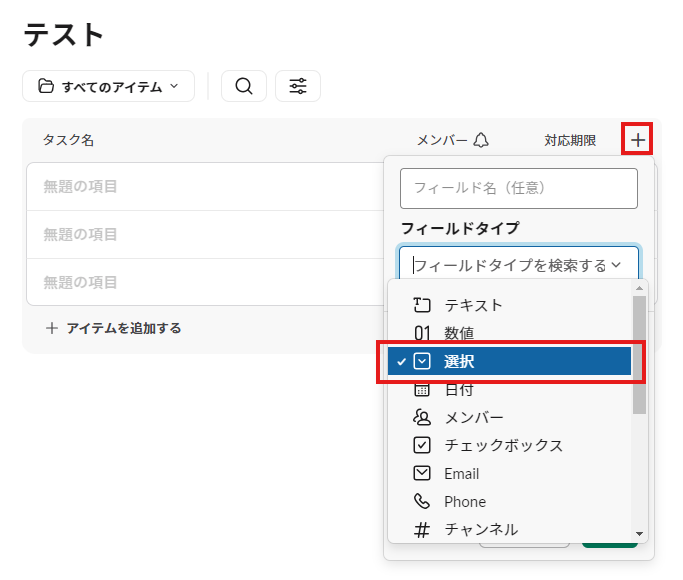
選択肢の入力画面が表示されるため、『未対応』と入力しEnterを押下すると、未対応という選択肢が表示されます。同じように『対応中』・『対応済』という選択肢も追加します。
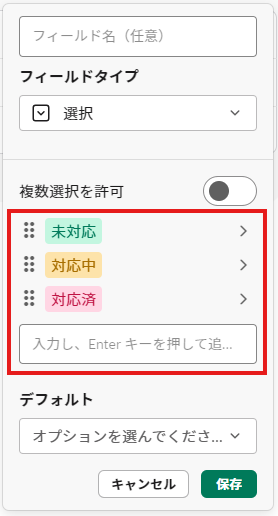
選択肢の色は、『>』を押下することで変更可能です!
最後に『フィールド名(任意)』に『進捗状況』と入力し、『保存』を押下すると、フィールドタイプが追加されます。
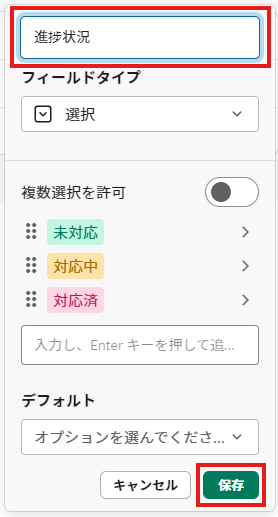
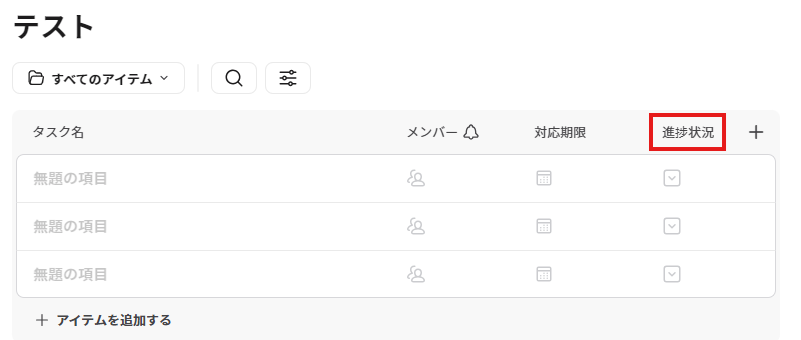
『メンバー』については今回利用しないので、右クリック⇒『フィールドを削除する』を押下し、削除しておきます。
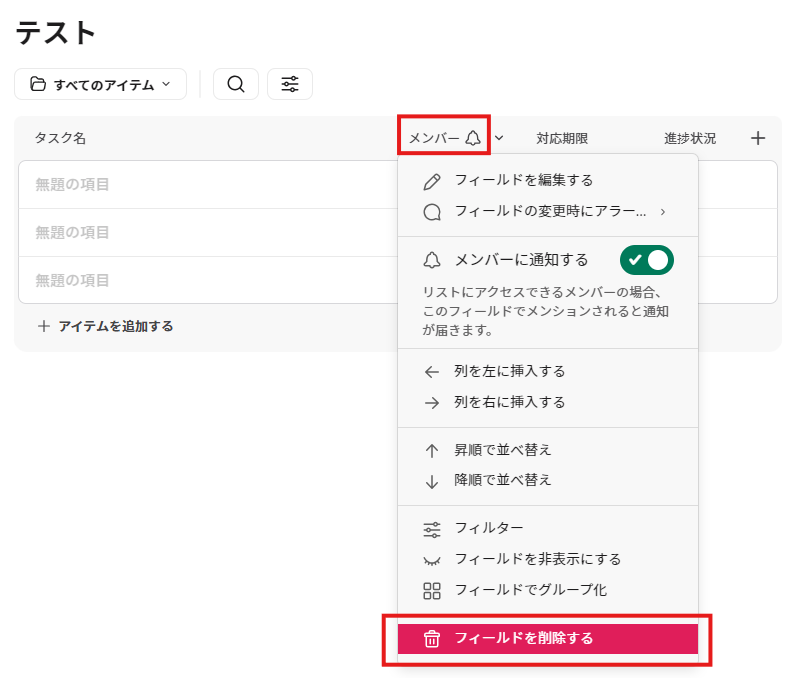
リストが下記のような状態になればSlackリストの準備は完了です。
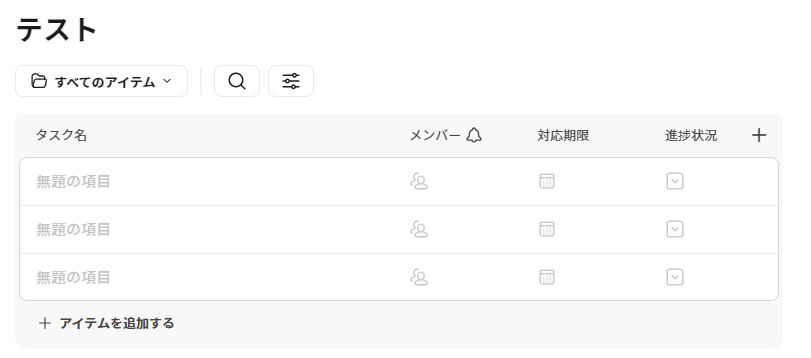
ワークフローの設定
続けてワークフローの設定を実施していきます。
ワークフローの作成は非常に簡単で、Slackリスト作成画面の右上にある『フォーム』⇒『フォームをセットアップする』⇒『フォーム』⇒『ワークフローを公開する』から作成できます。
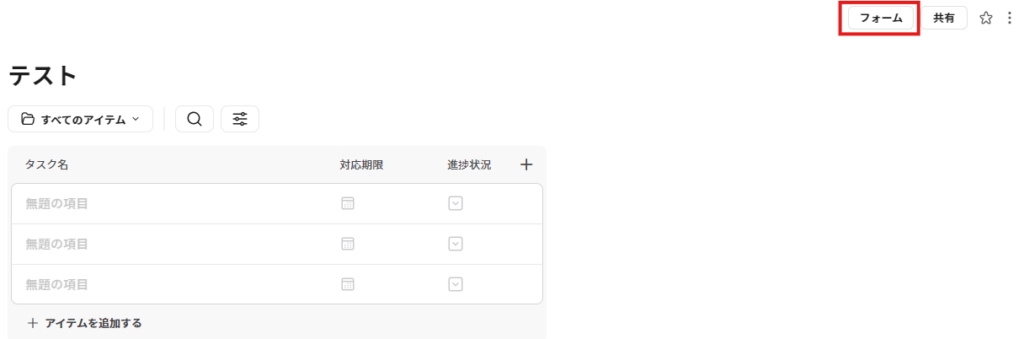
ワークフローを公開すると下記のような画面が表示されるので、『リンクをコピーする』を押下し、
コピーしたリンクを、利用したいチャンネルの関連ページに追加したり、canvas等にメモしておくことで、利用が可能になります。

それでは実際にワークフローを通したSlackリストへのタスク追加の挙動を確認してみましょう。
フォームを起動して、タスク名・対応期限・進捗状況を入力し、『Submit』を押下します。
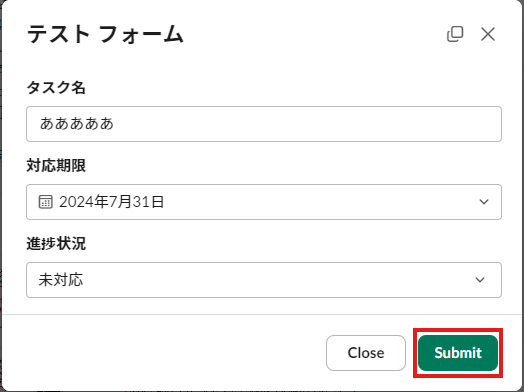
リストを開いてみると、下記のように先ほどフォームに入力した内容がリストに追加されています。
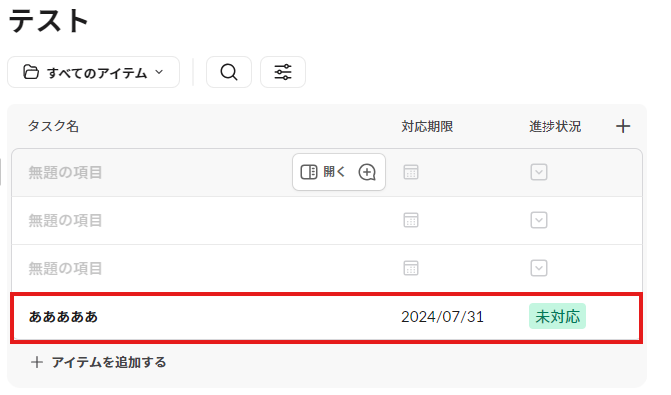
まとめ
このようにワークフローを使ってフォームの入力情報をSlackリストに追加する仕組みを簡単に構築することができます。
ワークフローを使って受け付けている問い合わせや作業があれば、Slackリストと連携することによって、今まで以上に進捗管理がしやすくなると思いますので、興味がある方は是非試してみてください。


