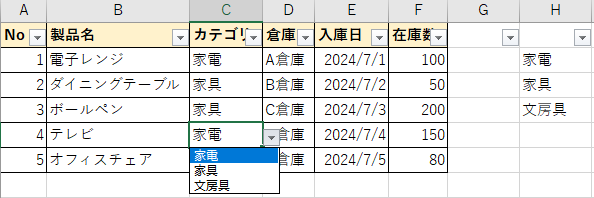
Excelで表を作成している時に、特定のリストから項目を選んで入力したいと思うことはありませんか?
今回は、そんなときに便利な機能であるExcelのプルダウン(ドロップダウン)機能の利用方法について紹介させていただきます。
プルダウンの利用方法
プルダウンの利用方法は大きく分けて
- セルにリスト項目を作成する方法
- データの入力規則画面に直接リストを入力する方法
の2種類があります。
それでは、それぞれの設定方法について詳しく解説していきます。
セルにリスト項目を作成する方法
①シート内のどこかにプルダウンとして利用したい項目リストを入力します。
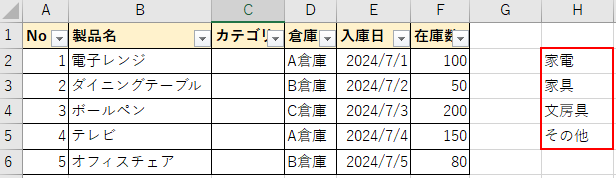
赤枠部分のようなイメージで必要な要素をリスト化してください
②プルダウンを設定したいセルを選択した状態で、『データ』タブの『データの入力規則』を選択します。
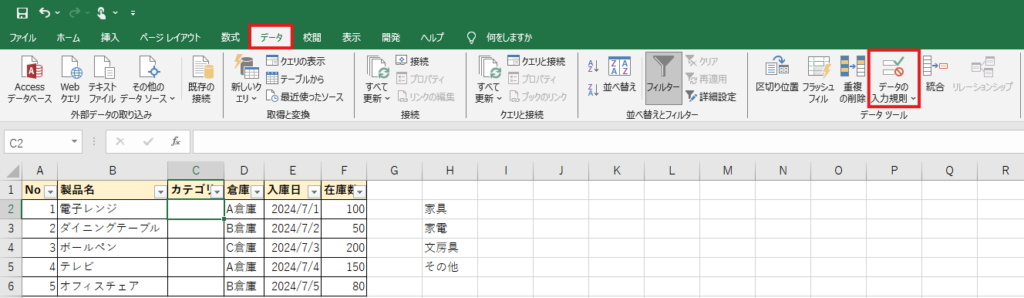
画像の例だと、まずはC2のセルにプルダウンを設定したいので、C2セルを選択した状態でデータの入力規則を選択しています。
③『設定』タブの『入力値の種類(A):』で【リスト】を選択します。
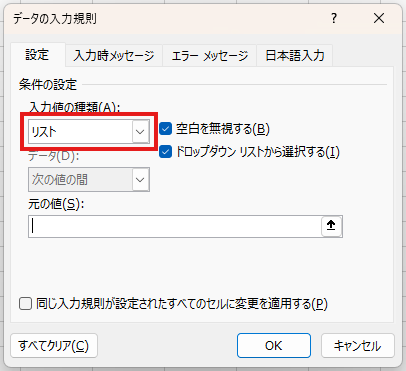
この際、『ドロップダウン リストから選択する(I)』にチェックを入れてください。
④『元の値(S):』の右側にある上矢印を選択し、リストを入力したセルを選択します。
赤枠部分の矢印を選択すると
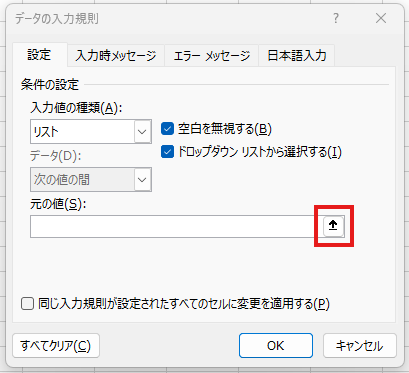
下記のような画面になるので、作成したリストのセルを選択し、『データの入力規則』画面の下矢印を選択します。

⑤OKを選択すると、C2のセルにプルダウンが設定されます。
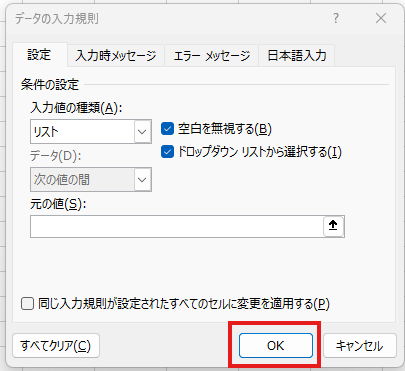
データの入力規則画面に直接リストを入力する方法
①~③は上記と同じ手順です。
④『元の値(S):』にプルダウンで表示したい項目を入力し、OKボタンをOKを選択すると、C2のセルにプルダウンが設定されます。
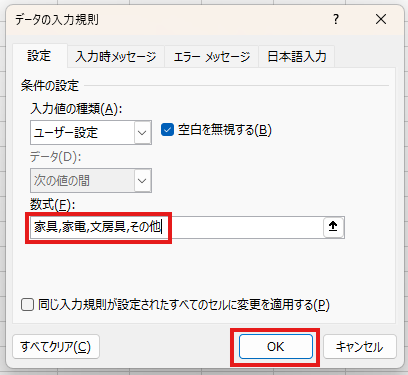
入力する項目は半角コンマで分けながら入力してください。(例:家具,家電,文房具,その他)
ショートカットキーで設定画面を開く方法
データの入力規則画面は下記のショートカットキーで開くこともできます。
- Alt + A を押した状態でVを2回押下
プルダウン設定を頻繁に行う方はぜひ覚えておきましょう。


